Lightning Protection Tool
 This tool lets the user visually
test pole heights and positions for protecting equipment from lightening
(lighting protection calculations are not used by this tool). This tool is
based on the Rolling Sphere method, and requires input of a sphere radius and
the height of the site.
This tool lets the user visually
test pole heights and positions for protecting equipment from lightening
(lighting protection calculations are not used by this tool). This tool is
based on the Rolling Sphere method, and requires input of a sphere radius and
the height of the site.
Accessed from:
Groups Tab
The Groups tab lists the Mast defined in the drawing, You can select multiple masts and group them to form clip volumes which include the selected masts to create a 2D protection diagram.
| Setting | Description |
|---|---|
| Masts and Cables | This grid lists the defined masts and cables along with the placement coordinates. |
| Group | Groups the masts selected from the top grid. Select
multiple masts to form a group.
The Delete option lets you delete the selected group. |
| Extract Height | This option extracts the height of the equipment within the defined clip volumes. |
| Create 2D Section | Creates a 2D protection diagrams using the clip volumes of the selected groups. An example of which is displayed below: |
Reports
The reports section displays the protection calculations as well as whether or not the groups are protected or not.
| Setting | Description |
|---|---|
| Protection report template | Select a report template from the list. |
| Run | Runs the report and saves the report either on the drawing or to a file. |
| Send to drawing | Allows you to place the report either on the existing
drawing or a new drawing. The
Text on Drawing dialog displays where you make this
determination.
When placing on a new drawing, the New Page dialog lets you define the name and other properties for the page. Once the new page is defined it is opened in the
application and the report is placed on the drawing.
On the new drawing you can reference in the clip volumes that were created. |
| Send to File | Click to save the report to a file. A standand Save As dialog displays so you can define the file name and location to save the report. |
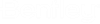
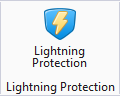



 icon to pick a point in the
drawing for the mast. The coordinates of the selected point will display in the
dialog.
icon to pick a point in the
drawing for the mast. The coordinates of the selected point will display in the
dialog.







